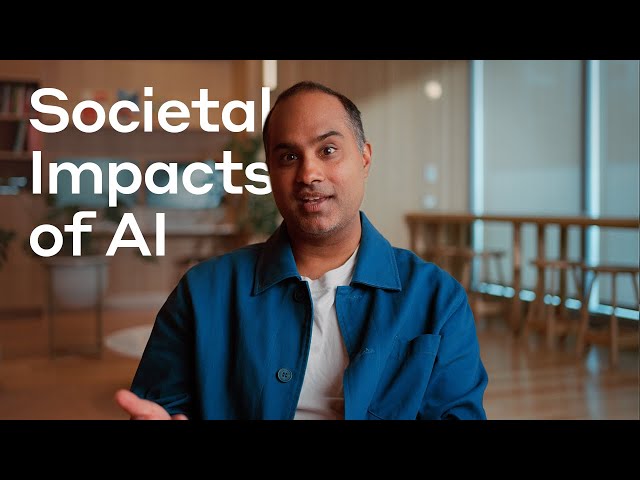
“
If knowledge is power and we’re building machines that have more knowledge than us, what will happen between us and the machines?
Deep Ganguli
Research Lead, Societal Impacts
At Anthropic, we build AI to serve humanity’s long-term well-being.
While no one can foresee every outcome AI will have on society, we do know that designing powerful technologies requires both bold steps forward and intentional pauses to consider the effects.
That’s why we focus on building tools with human benefit at their foundation, like Claude. Through our daily research, policy work, and product design, we aim to show what responsible AI development looks like in practice.

Core Views on AI Safety

Anthropic’s Responsible Scaling Policy

Anthropic Academy: Learn to build with Claude
Featured





